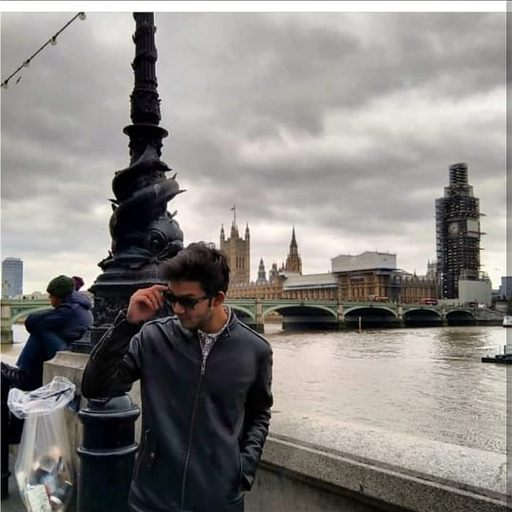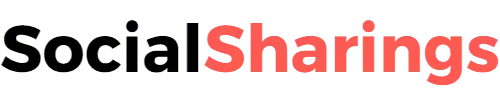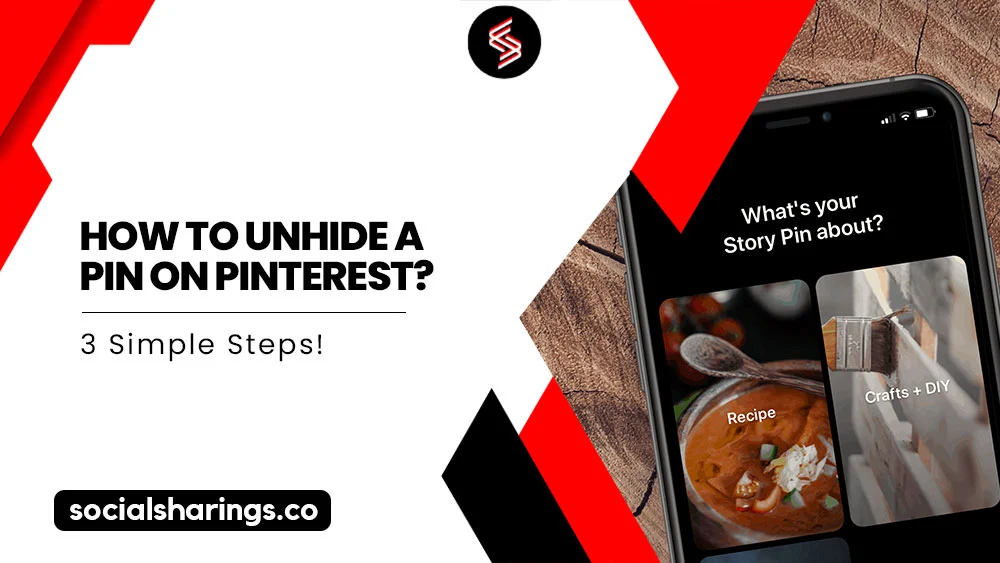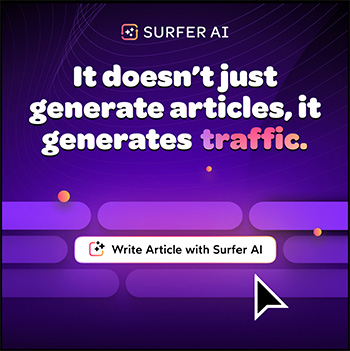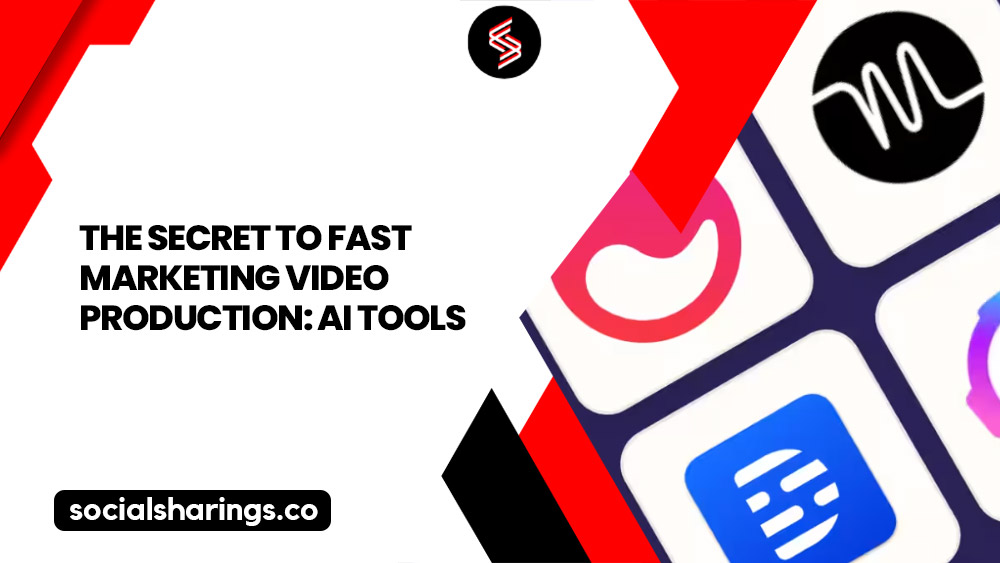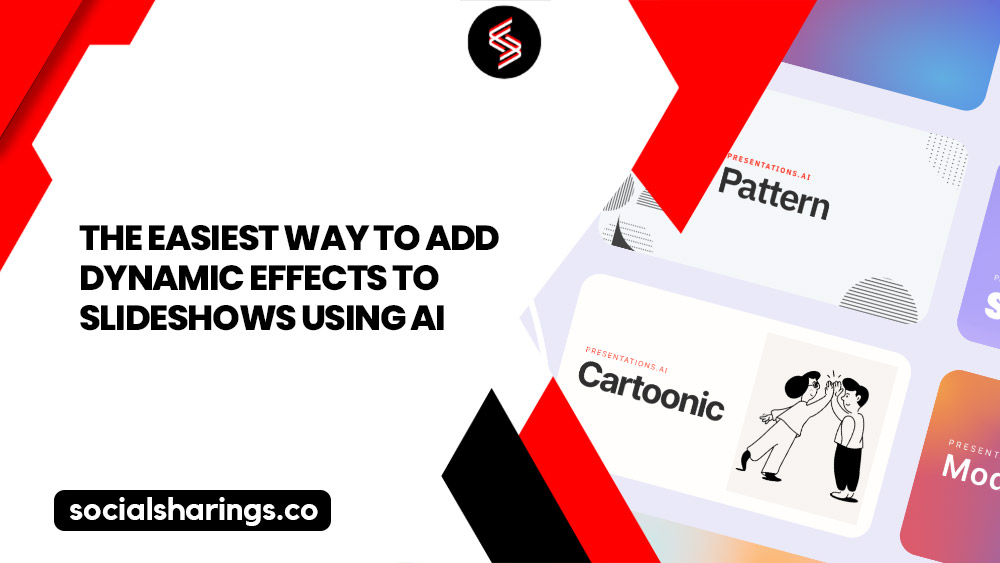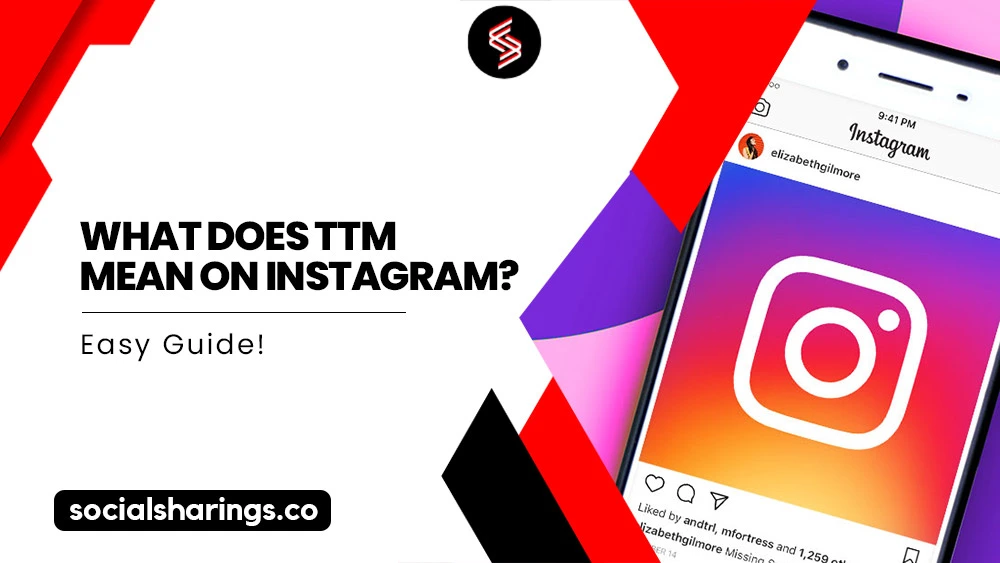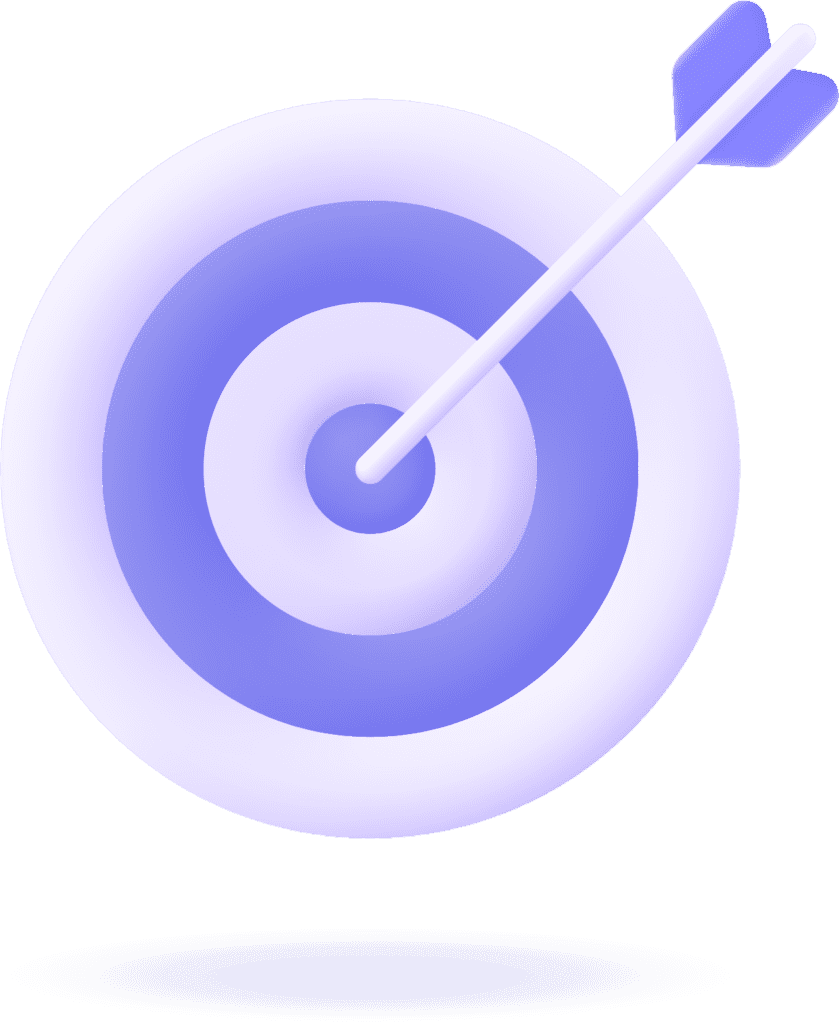Boasting a massive collection of over 240 billion pins, Pinterest features endless streams of content for its users to scroll through.
Hence, it was only natural for me to hide some pins and inform the app’s algorithm about the content that no longer interests me.
And that’s where the problem awaited. While hiding pins is relatively easy, unhiding them can be a real task.
This prompted me to ask the question, “How to unhide pins on Pinterest?”
While researching the topic, I found that when you hide a pin, it stays on your feed as a gray shadow featuring an undo button.
Clicking the undo button will unhide that pin as long as you haven’t refreshed the page or deleted the pin.
Not only does hiding pins free up your Pinterest feed from pins that don’t match your preferences, but you can always unhide them if your interest reignites.
So, whether you’re accessing Pinterest via mobile or PC, I’ve shared a step-by-step guide on how to unhide hidden pins on Pinterest, even if you refreshed your feed accidentally.
Let’s get started!
Make Your Pinterest Life Easy with SocialChamp!
Handling several social media accounts can be tough. That’s where SocialChamp comes in. It helps you manage your Pinterest account quickly and easily.
Why use SocialChamp for Pinterest?
Easy Scheduling: Plan and post on all your accounts without hassle.
Clear Analytics: See what works and what doesn’t to improve your strategy.
Reuse Good Content: Automatically repost your best content to keep your audience interested.
Teamwork: Easily work with your team on social media tasks.
Want to make your social media or Pinterest life easier?
How to Unhide Pins on Pinterest (Desktop)?
In the words of Robert Kiyosaki, “One of the greatest defects in life is the inability to ask for help.”
Thus, if you’re stuck with how to unhide a hidden pin on Pinterest, there’s no harm in seeking help for your obstacles.
With that said, here’s how to find hidden pins on Pinterest if you’re using the platform via a PC:
1. Go to your Pinterest profile and hit the home feed option in the left column on your screen.
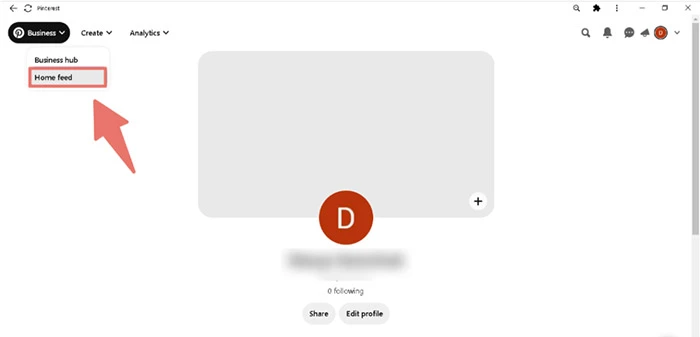
2. The hidden pins are displayed with a gray effect, so it’s easy to spot them in your feed.
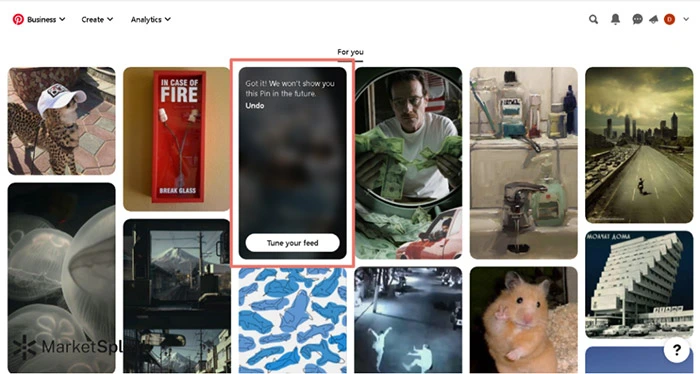
3. Click the Undo prompt on the hidden pins you’d like to unhide
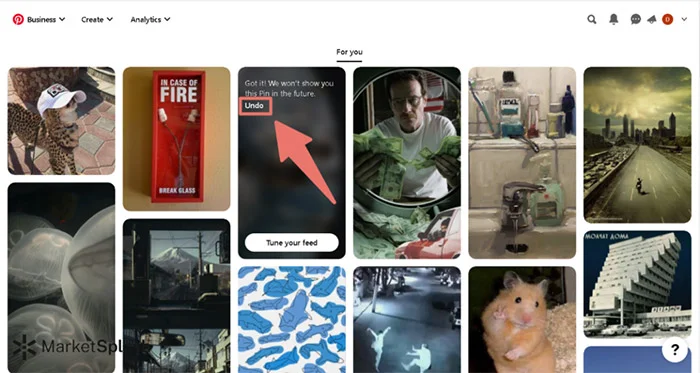
Once done, your pin will arrive at its original location, whether on your Pinterest board or someplace else.
How To Unhide A Pin on Pinterest (Mobile)
The steps for how to unhide pins on Pinterest when using a phone are similar to the desktop version shared above, with the only difference being in the layout of the two devices.
- Head to your Pinterest profile and on your main feed. The hidden pins are grayed out here as well, but instead of a comprehensive dashboard, you’ll find a more simplified layout of pins.
- Again, you can unhide the pins by selecting the Undo option on the gray display.
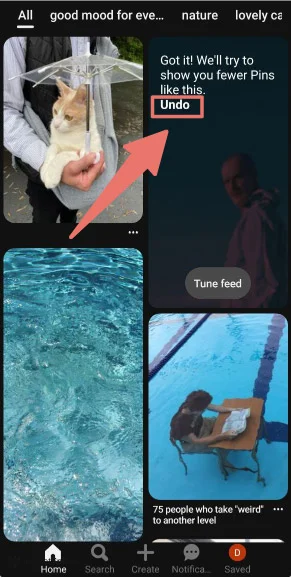
Can I Unhide a Pin I Don’t Have Access To?
How to get back a hidden pin on Pinterest becomes easier if you have only recently hidden the pin.
But what happens if I accidentally refreshed my feed or hid the pin a couple of hours, days, or weeks ago? How to Unhide Pins on Pinterest, then?
While finding the pin in question is much harder in this case, fortunately, it’s not impossible.
Here are a few solutions that worked for me:
Locate the Pin
For starters, try to remember the original location of the pin and try to re-visit it, for instance, the profile of the person who posted it, a website, or someone’s board.
If, however, the pin was originally on Pinterest, you’ll have to log in from a separate account for it to appear again.
Copy Its Link
Regardless of your approach, if you succeed in finding the pin, your next step will be to copy its link so you can access it from your account again.
However, if your search goes in vain, you can always perform a Google image search as a backup.
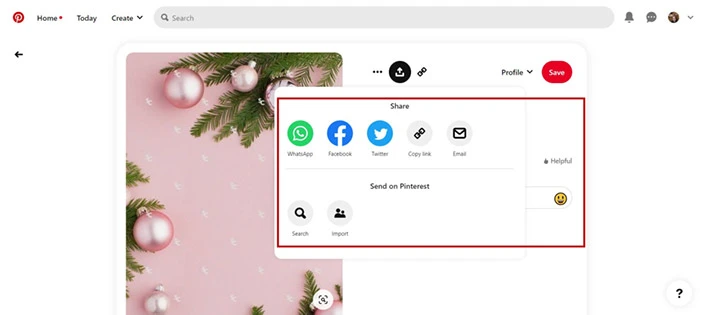
Google can effortlessly recognize and find a picture by the way you describe its contents. This makes Google the go-to tool for reviving hidden pins.
Moreover, you can ease the process of How to Unhide Pins on Pinterest by using a “site operator.” Simply insert “site:” before your search query, informing Google Images only to display search results of a specific website.
Describe the Pin
After that, you need to be as detailed as possible. Mention unique keywords or phrases that would describe the pin.
So, for instance, you may search something like “site:pinterest.com german shepherd on a slide” to find similar images.
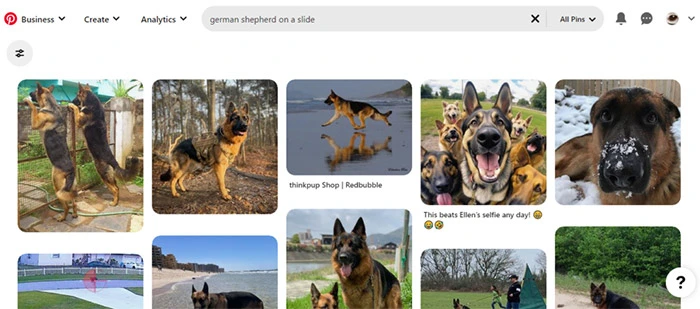
Browse through the search results for the intended pin, then click on it to find its link.
Once you’re on the pin’s page, you can unhide it by selecting the button.
FAQs (Frequently Asked Questions)
Pinterest allows users only to unhide pins they’ve hidden on their boards. If someone else’s board has a pin that is hidden, only the original pinner can unhide it.
When you hide a pin you restrict it from appearing on your home newsfeed. Moreover, it also signals the algorithm to show you less of such content.
When you hide a pin on Pinterest, it will no longer appear in your feed. This action helps Pinterest tailor your feed to your preferences.
To find previously viewed pins, go to your profile, then look in your ‘Pins‘ section or use the search bar to locate specific pins you’ve interacted with before.
Hiding a Pinterest board is possible. All you have to do is follow the steps below:
1. Log into your interest account
2. Find the board you wish to hide.
3. If you’re using a mobile, press and hold the cover image of the board until the pencil icon appears. Select it to enter the editing mode, then tap the visibility toggle to hide the board.
4. If you’re using a computer, the pencil icon can be found at the bottom of the board’s cover image.
5. Once you enter editing mode, repeat the same step as mentioned above.
Conclusion
So, there you’ve got your extensive guide on how to unhide a hidden pin on pinterest. Once you repeat the steps a couple of times, unhiding a Pinterest pin again in the future becomes child’s play.
While these strategies serve as a reliable backup, remember not to hide pins excessively unless you actually don’t want to see them ever again.
For further assistance with Pinterest, you can always lodge your complaints with Pinterest’s Help Center or drop them down below, and I’ll guide you out of the rabbit hole you’re stuck in. Until next time!
You would also love to read more articles on Pinterest: