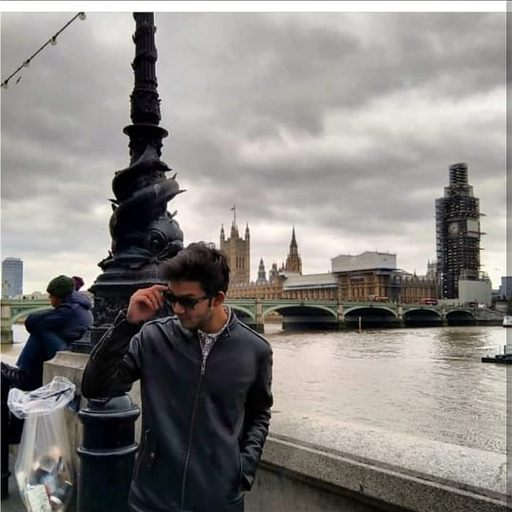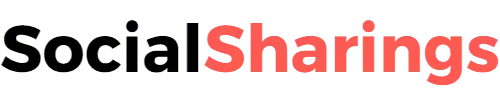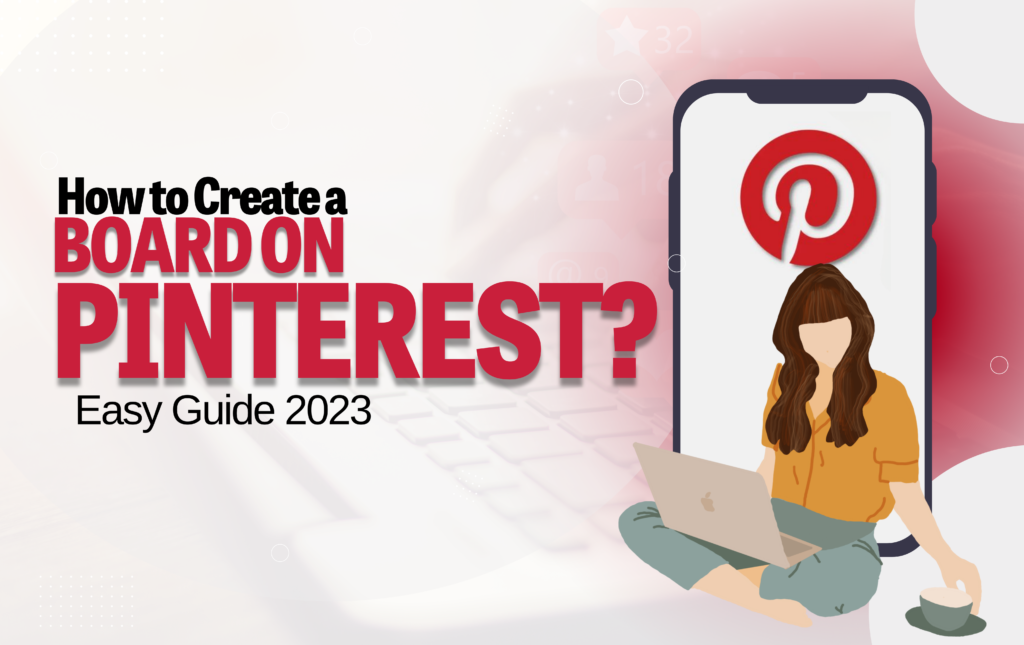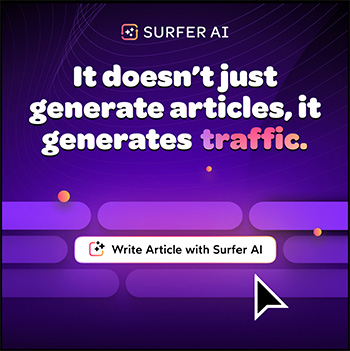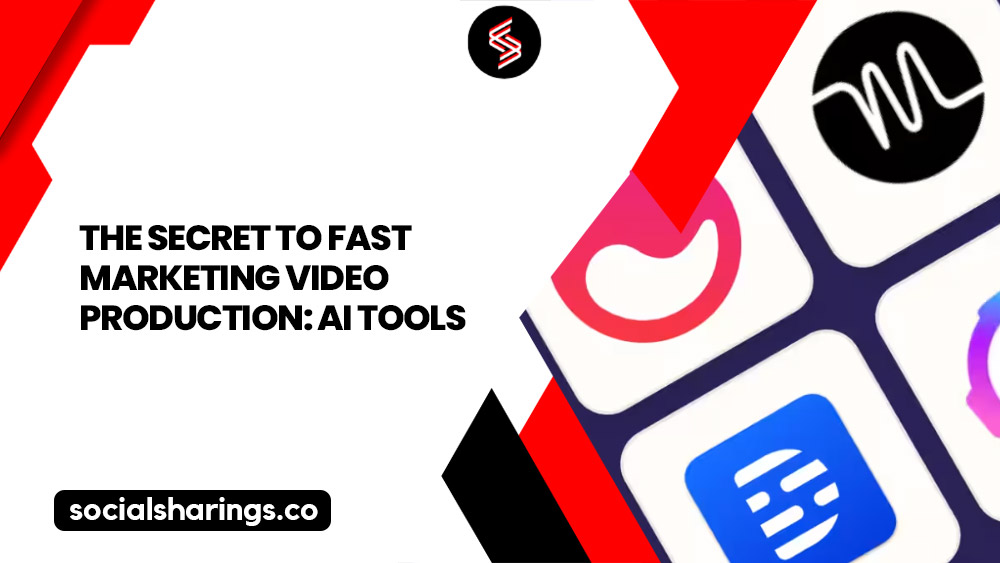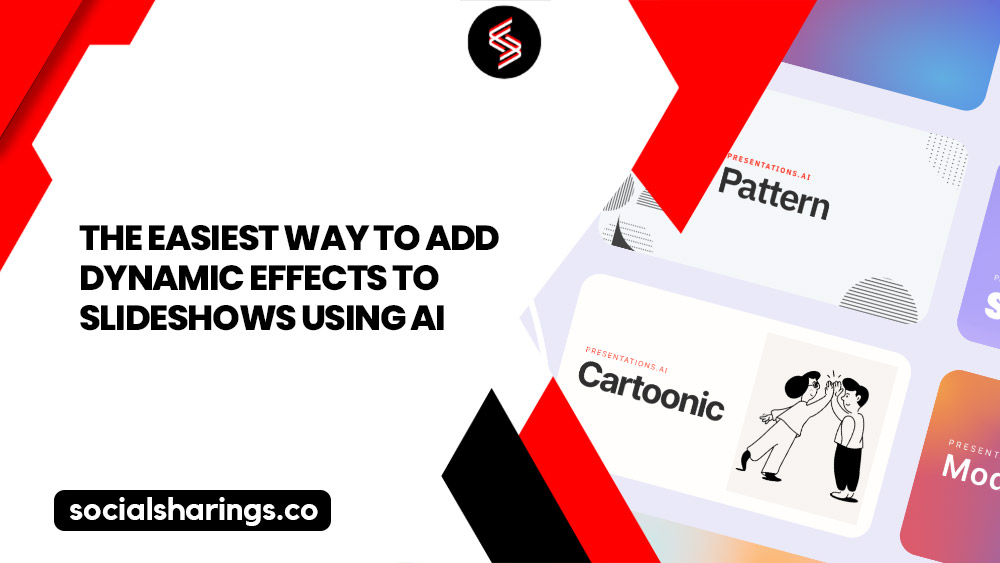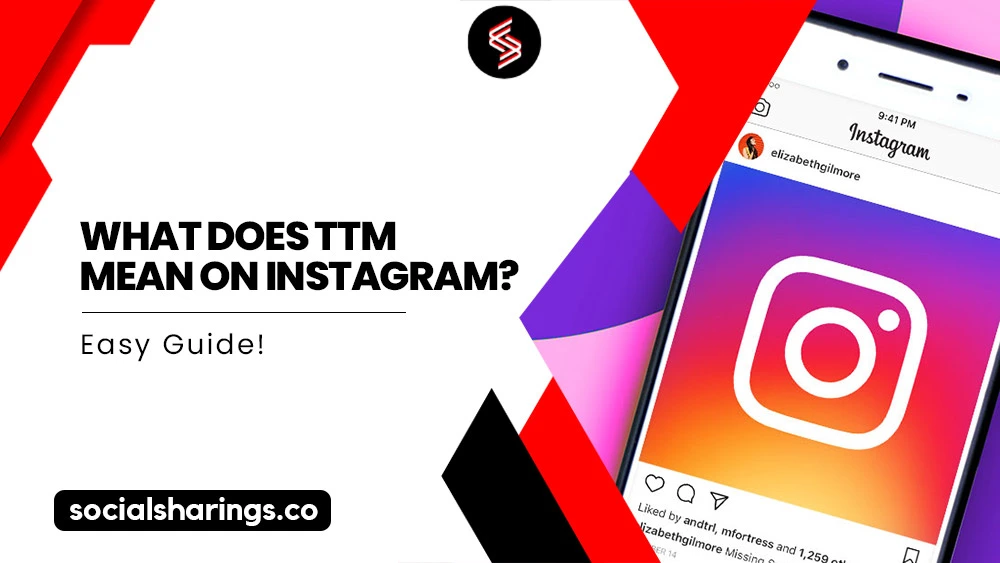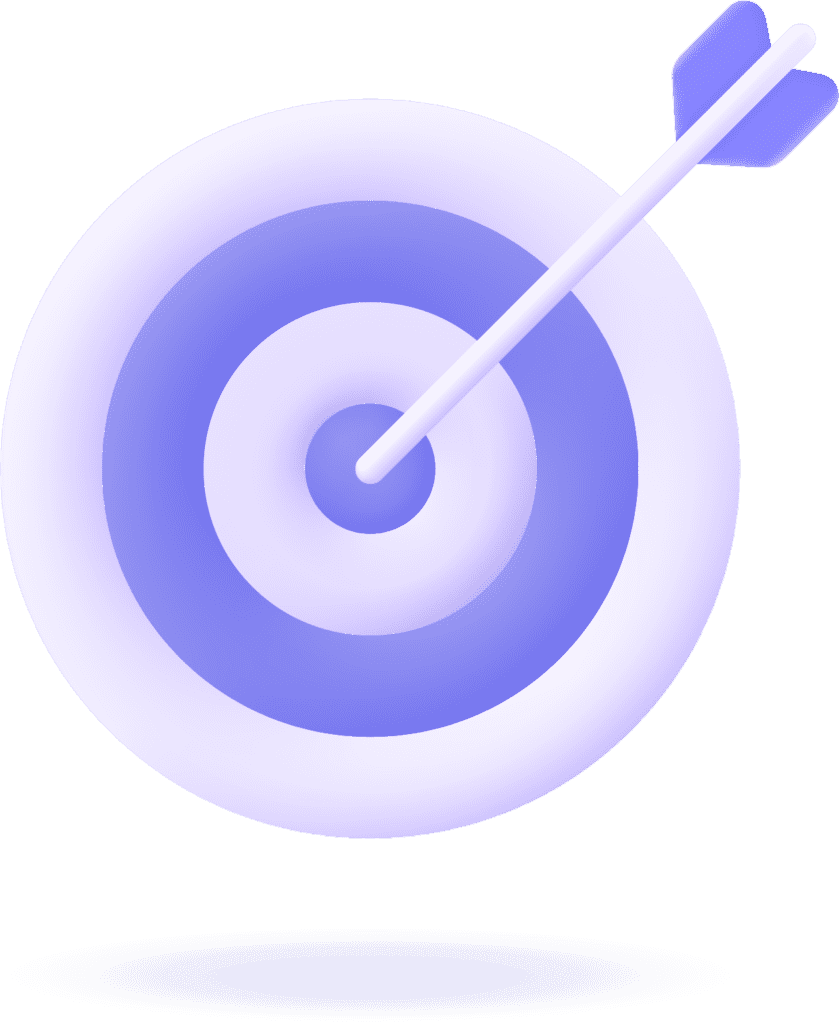So you’re using Pinterest to gather ideas for that perfect prom dress or decor inspo for your dream wedding. However, saving those pins on your device is consuming a large chunk of your phone’s memory.
Is there any other way to get all your favorite pins in one place without downloading them? That’s the question I’ve been eager to find the answer to until I came across Pinterest boards.
From creating a single board for all your pins to dividing them into multiple boards for organization, Pinterest boards are an excellent way to get all your interests in one place. And the best part? You can save up to 200,000 pins on each board!
With that said, let’s explore how to create a board on Pinterest. Users have the option to either create a board first and then save their pins in it or create a board while you’re saving your pins.
You can find a breakdown of both these methods below, along with the various types of Pinterest boards, their purpose, and how to create them. So let’s get started!
Make Your Pinterest Life Easy with SocialChamp!
Handling several social media accounts can be tough. That’s where SocialChamp comes in. It helps you manage your Pinterest account quickly and easily.
Why use SocialChamp for Pinterest?
Easy Scheduling: Plan and post on all your accounts without hassle.
Clear Analytics: See what works and what doesn’t to improve your strategy.
Reuse Good Content: Automatically repost your best content to keep your audience interested.
Teamwork: Easily work with your team on social media tasks.
Want to make your social media or Pinterest life easier?
How to Create a Board on Pinterest?
Before you learn how to create a board on Pinterest, it’s important that you have a Pinterest account first.
As suggested above, there are two ways of creating a Pinterest board – while saving a pin or before getting to the business of browsing pins.
Both these methods are mentioned below.
How to Create a Board on Pinterest App?
1. Go to your Pinterest account
2. Enter your Pinterest profile by tapping on your profile photo
3. Now, you’ll find a ‘+‘ button on the right column of your screen. Click it and select Board from the menu.
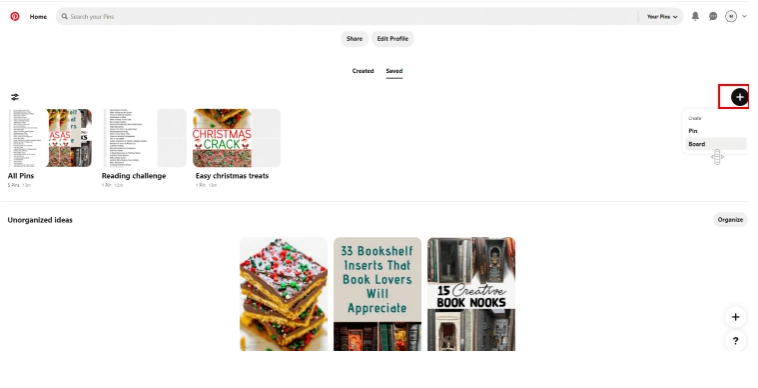
4. Next, give your board a name and a title.
5. If you want the board to be a secret, select the ‘Keep this board secret‘ option below the name bar.
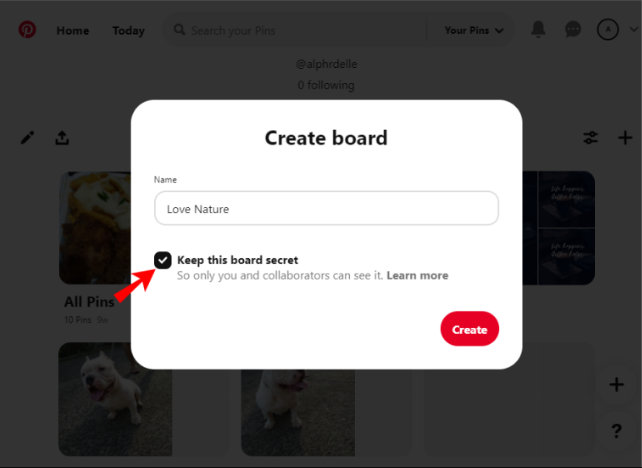
6. Once done, click Create.
How to Add Pictures to Pinterest Board?
If you’re wondering how to add pictures to Pinterest board, follow these steps:
1. Clicking ‘Create‘ will prompt the app to show pins related to your board name that you can add to the board.
2. Tap the red ‘Save‘ option on each pin that you wish to store on your board.
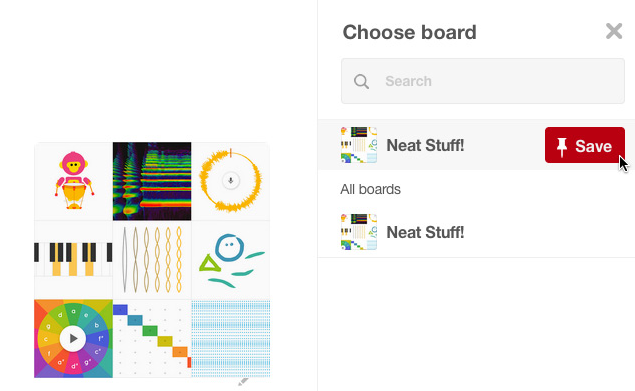
3. Select Done to conclude your process of how to create a board on Pinterest.

Remember that the same way you make a board secret is how to make Pinterest board private.
If you want to reverse the settings and are wondering how to make a Pinterest board public, repeat the steps above and uncheck the ‘Keep this board secret‘ box.
How to Create a Board on Pinterest While Saving a Pin?
1. Once you’re on Pinterest, go to your Home feed.

2. Find the Pin you want to save and tap or hover your mouse over it.
3. Select the downward-facing arrow that can be spotted next to the name of the pin or the board it’s saved in.
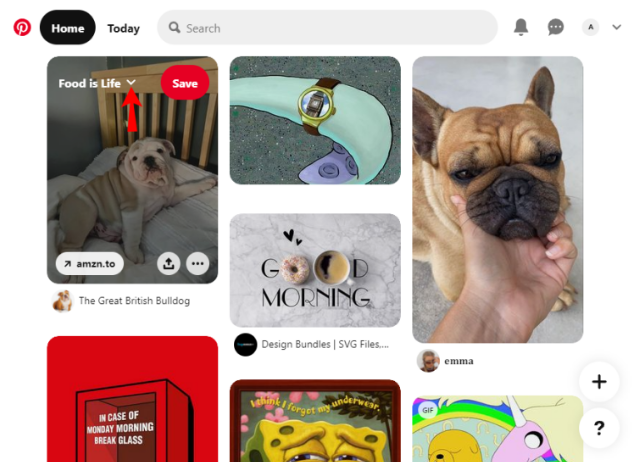
4. This will display the Save to Board option along with a Create Board command.
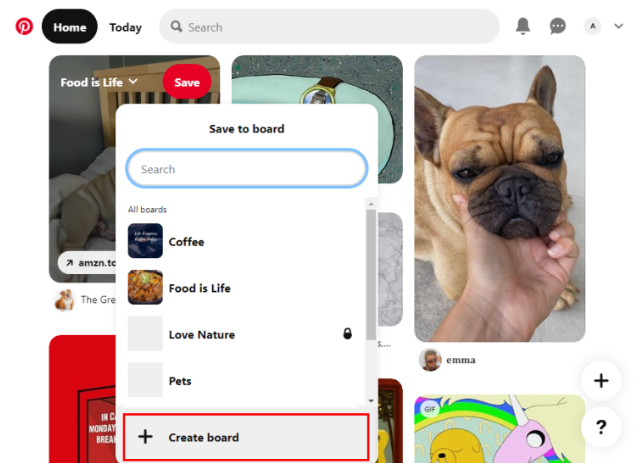
If you were thinking about how to add to a Pinterest board, you can select the former option to add the pin to an existing board or choose the Create option to create a new board for that pin.
And this is how you can create a Pinterest board, whether you’re browsing or creating one for reserve.
Moreover, if you’re unsure about how to create a board on Pinterest business, you can follow the same steps mentioned above.
How to Create a Group Board on Pinterest?
Once you know how to create a board on Pinterest, you can share them and collaborate with others by inviting them to the board.
Group boards allow multiple people to contribute, making them perfect for teamwork projects, such as event planning or group projects.
Here’s how you can create a group board on Pinterest:
1. Open Pinterest and log in to your account.
2. Now, navigate to your profile and select a board you want to share.
3. Click on the three dots icon next to the board title name.
4. Select ‘Edit board‘ from the drop-down menu.
5. Now scroll down and click the plus (+) icon under ‘Collaborators.‘
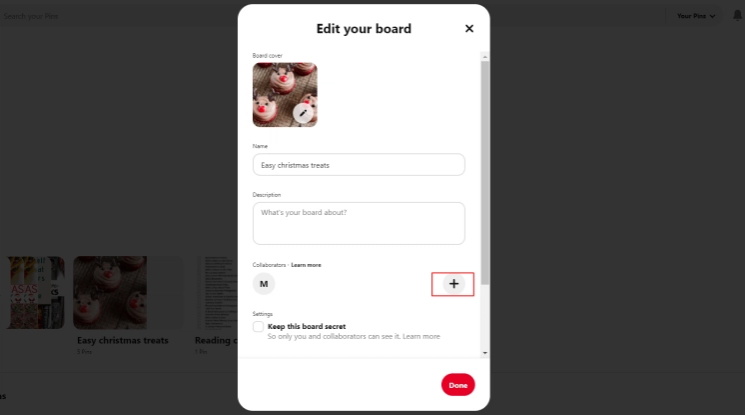
6. Copy the link and send it to people you want to collaborate with, or search for people by name or email and click ‘Invite.’
How to Create a Mood Board on Pinterest?
Proceeding with our guide on how to create a board on Pinterest, let’s explore what mood boards are and how you can create them.
Having a mood board on Pinterest is a fantastic way to organize and express your Pinterest board’s ideas visually.
Here’s a short beginner’s guide:
- Save images that match your mood or theme.
- Arrange and organize these images within your board.
- Add descriptions or comments for context.
- Explore for more content and follow inspiring boards.
- Share your finished mood board with others.
How to Create a Vision Board on Pinterest?
Lastly, on our list of how to create a board on Pinterest, we have the vision boards.
Creating a vision board on Pinterest involves collecting and curating a collection of images, quotes, and content that resonate with your goals, dreams, and aspirations.
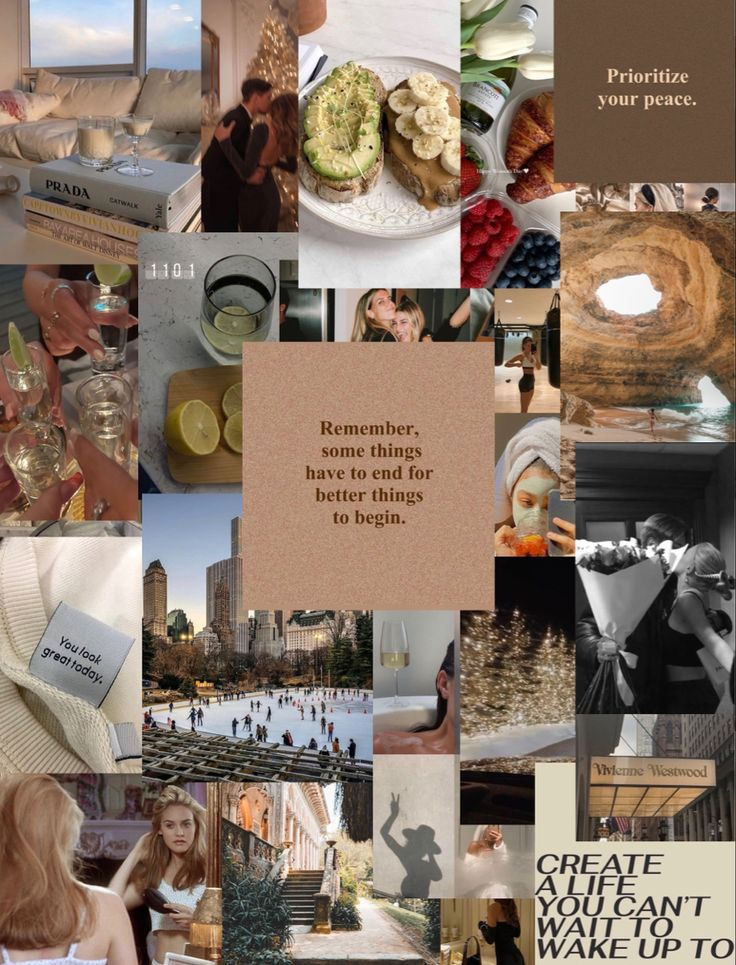
As you explore Pinterest, search for visuals that symbolize your desired achievements, experiences, and personal growth. Once you’ve found these inspiring elements, organize them on a dedicated Pinterest board template.
Each pin you save contributes to the narrative of your vision, so take advantage of the descriptions and comments to provide context or jot down your thoughts.
Your vision board can be a dynamic representation of your evolving aspirations, so feel free to update it whenever you come across new content that aligns with your vision.
By having a visual manifestation of your goals, you’ll have a constant reminder of what you’re working towards.
Regularly revisiting your vision board can help you stay focused, motivated, and connected to the future you’re aiming to create.
Whether it’s personal development, career success, travel, or any other aspiration, your Pinterest vision board can serve as a powerful tool to manifest your dreams into reality.
How to Organize Pinterest Boards?
Dumping all your images and videos into a single board can make it hard for you to find the pin you’re looking for when the time comes.
In the words of Orison Swett Marden, “A good system shortens the road to the goal.”

Fortunately, Pinterest offers users the ability to create a separate board for each concept, making it easy for you to browse through all your ideas.
Moreover, if you wish to take your organization one step ahead, you can do this by organizing your Pinterest boards according to their names, chronological order of when they were created, or any custom order of your preference.
Organizing Pinterest Boards on Mobile Phone
1. Go to your Pinterest profile and select the Saved section to view your saved boards.
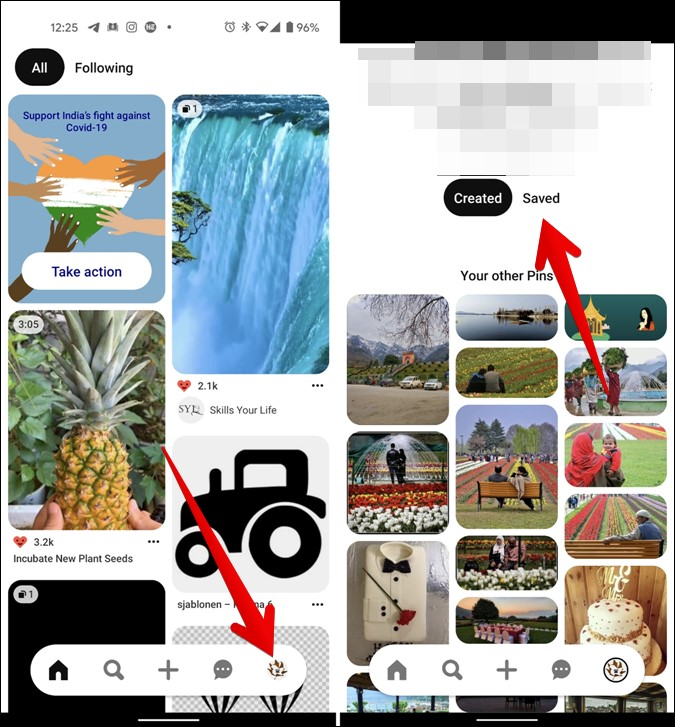
2. If you’re using a mobile phone, you can simply hold the board you want to reorganize and select the re-order option. This will take you to a separate page where you can change the order of display of your Pinterest boards by dragging them with your finger.
3. Once you’re done, hit the red Done button.
Organizing Pinterest Boards on Desktop
1. On a desktop, go to the Saved section of your profile.
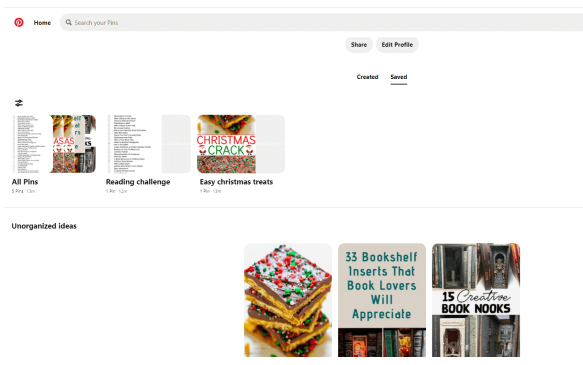
2. Click on the symbol highlighted in the picture below. This will exhibit different re-organizing options for your boards.
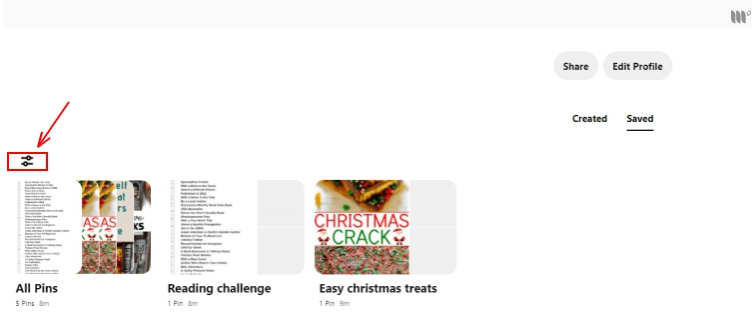
3. Select the one you want to choose, and it will automatically be applied to all your boards.
Yup, it’s as simple as that!
FAQs
Yes, you can easily edit the name and category of a board in the board settings.
You can determine the limit on the number of group boards, secret boards, follows, and pins you can create by seeking help from Pinterest. As for the total number of boards you can create, Pinterest allows users to create up to 2,000 boards from each account.
While you can’t lock a Pinterest Board, you can create a Secret Board, as mentioned above. So, if you’re now wondering how to unlock a Board on Pinterest, go to your Pinterest profile, Saved section, and select the Board you want to unlock. Remove the checkmark from the option “Keep this Board a secret,” and it will automatically unlock your Pinterest Board.
Conclusion
Mastering Pinterest boards opens up a world of creativity, organization, and collaboration.
Whether you’re crafting vision boards, mood boards, or group boards, these tools enable you to collect and share inspiration, map out goals, and curate your passions in a visual and engaging way.
From discovering how to create a board on Pinterest to exploring the various types of Pinterest boards you can create, I’ve laid down the roadmap to it all for you.
However, if there are still any issues that are hindering your experience on this picture-sharing platform, drop them down below, and I’ll surely provide a fix for them in my next post.
Read More: Can You See Who Views Your Pinterest?